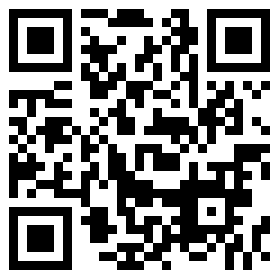AWS-GCP-Site-Site-VPN
Site-Site- VPN 设置
AWS 和 GCP 环境之间需要设置一个VPN通道
1. GCP设置VPC
1.1 创建vpc
名称随意,然后按照下图所示输入信息(区域按照自己的需要选择),其余默认。

1.2 创建外部IP
需要创建一个外部IP(区域选择和VPC一样的),用于aws设置网关

IP创建成功如下图:
![]()
2. AWS设置VPC
2.1 创建vpc
按照如下图所示红圈中填入信息创建vpc并创建子网,其余默认。


2.2 创建客户网关
输入名称和在GCP创建的IP地址

2.3 创建并设置虚拟私有网关
创建虚拟私有网关:

右键单击虚拟私有网关,选择“附加到VPC”

选择前面创建的VPC,点击“附加到VPC”

2.4 创建站点到站点VPN连接
![]()
按照下图所示创建(静态IP前缀:172.16.0.0/16是GCP的子网地址空间):

2.5 下载配置文件
按照如下操作下载配置文件:


配置文件后续会用到,请记住保存路径。
2.6 创建并配置路由表


创建完成后配置路由表:

勾选“启用”,点击保存:

编辑路由:


添加子网关联:

勾选两个子网,点击保存关联:

3. GCP配置VPN
创建VPN


打开1.2.5步骤下载的配置文件,找到对等IP和key填入(任选其中一个通道):

再按照下图操作点击创建:

4. 检查VPN连接
AWS端:

GCP端:

通过虚拟机之间相互ping来验证VPN:
设置AWS安全组的入站规则:

设置GCP的防火墙规则:

AWS虚拟机 ping通GCP虚拟机如下所示:

从GCP虚拟机ping通AWS虚拟机如下所示: